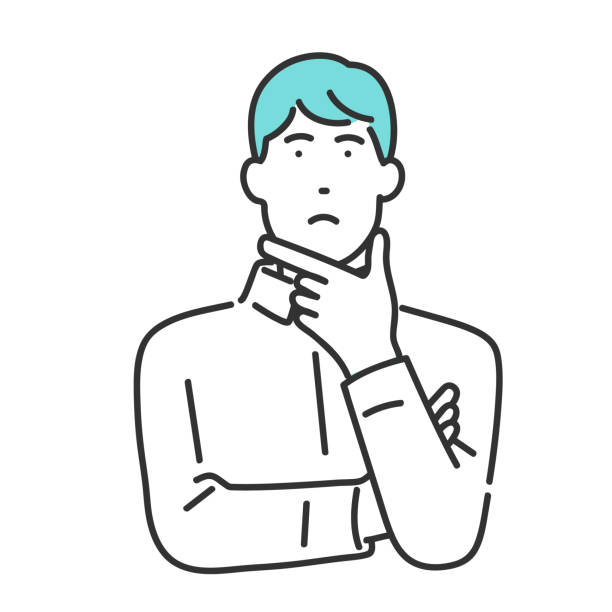ブログの始めかたが知りたい
できるだけわかりやすく解説してほしい
オススメがあれば教えて欲しい
そんな疑問や悩みに答えます
ブログの始めかた
ブログの初期設定
オススメのレンタルサーバー
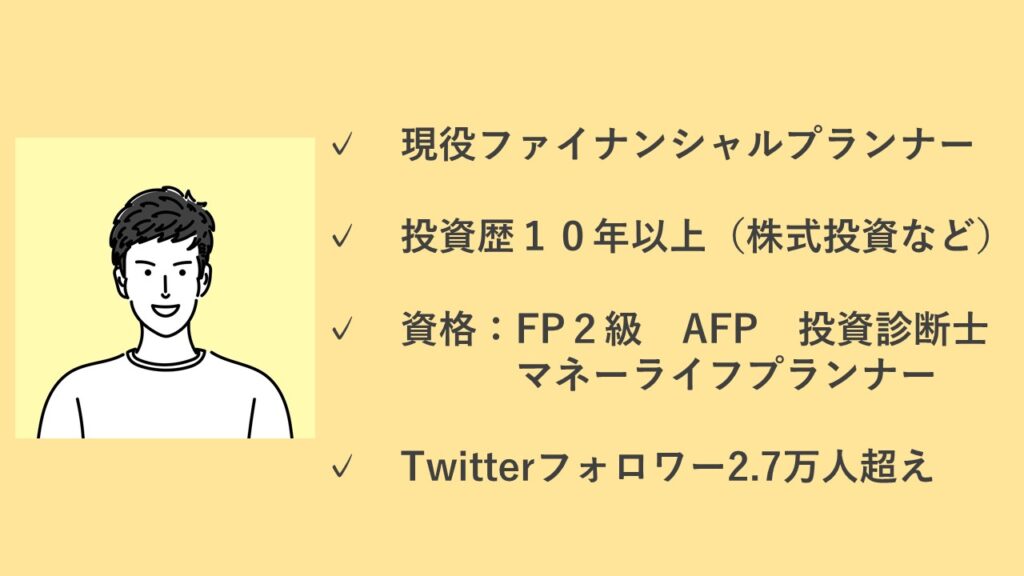
ブログを始めるならレンタルサーバーとドメインが必須。
2つ同時に契約でき、業界でも最安水準の「ConoHa WING」がオススメ!
30分あればすぐにブログを始められます。
WordPressブログを開設する手順3ステップ
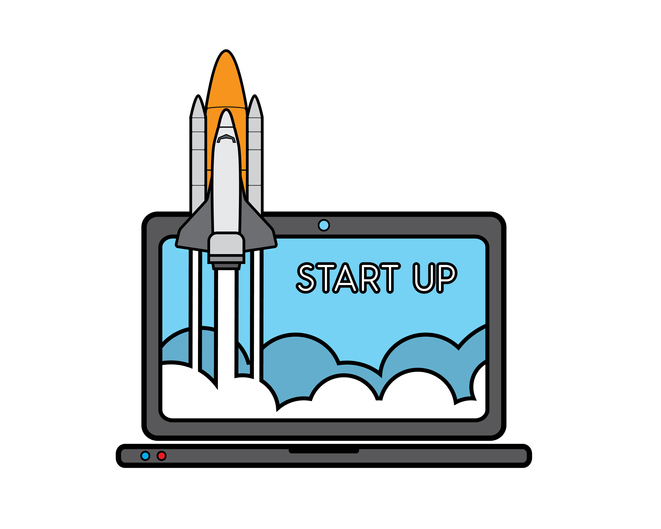
- サーバーを契約する
- 初期設定をおこなう
- 見た目を整える
画像を使って詳しく解説していきます。
①サーバーを契約する
「ConoHa WING(コノハウイング)なら5分でサーバーが契約できます。ブログで必要になるドメインも無料で使えるようになるのでオススメ!」
いよいよWordpressブログを解説していきます。
まずはこちらのボタンよりConoHa WING公式HPへアクセスしてください。
\いまだけ限定値下げ中!/
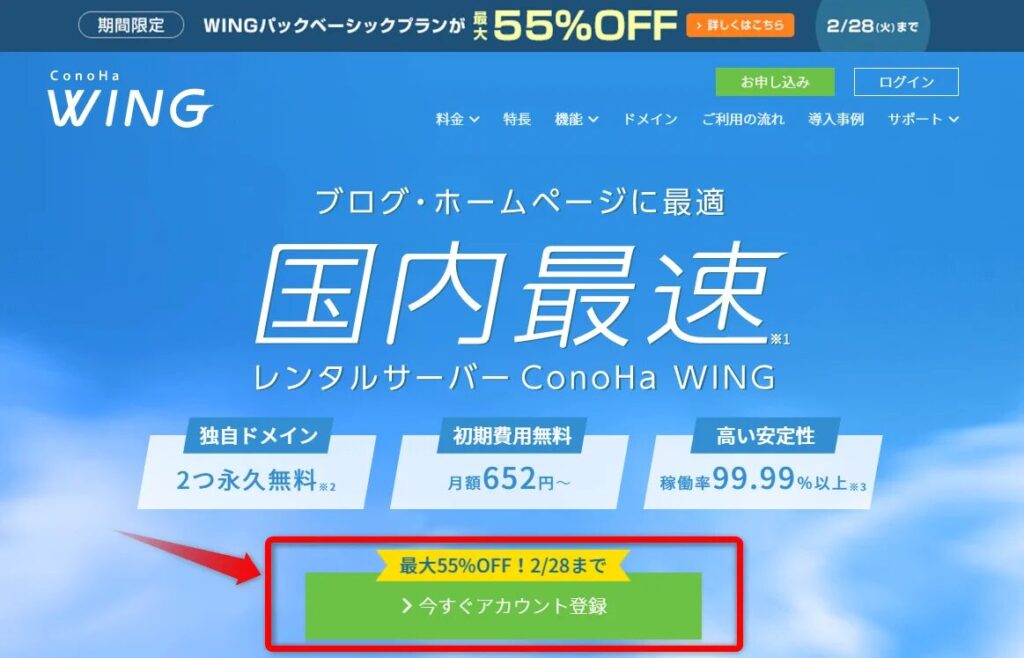
「今すぐアカウントの登録」をクリック
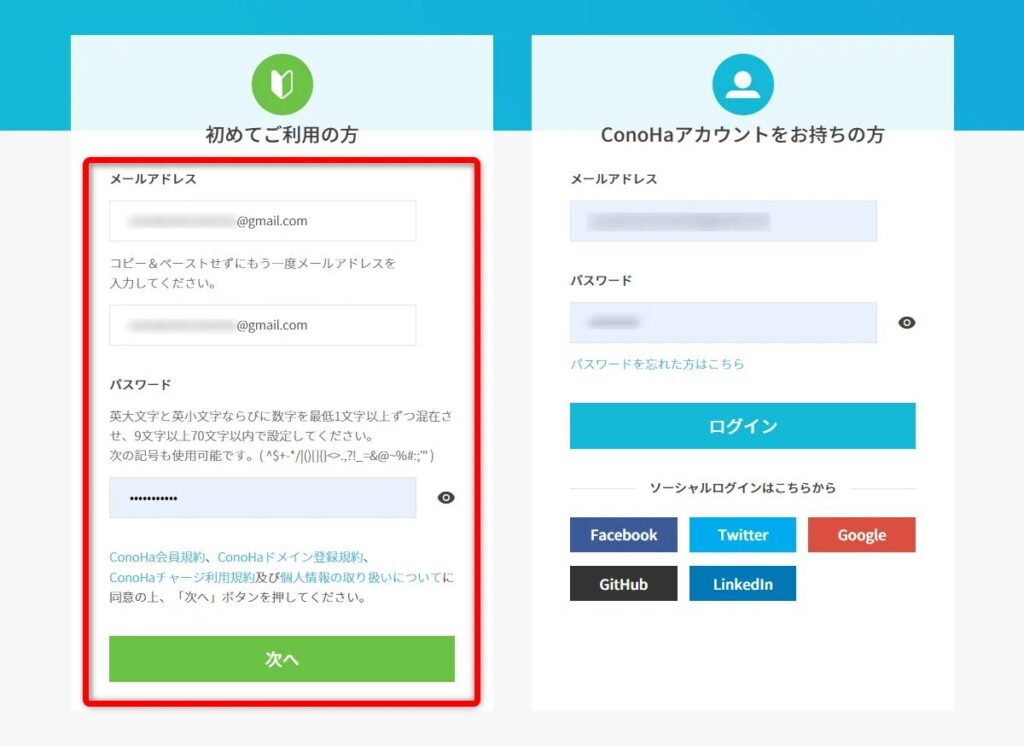
続いて、「初めてご利用の方」の方にメールアドレスとパスワードを入力します。
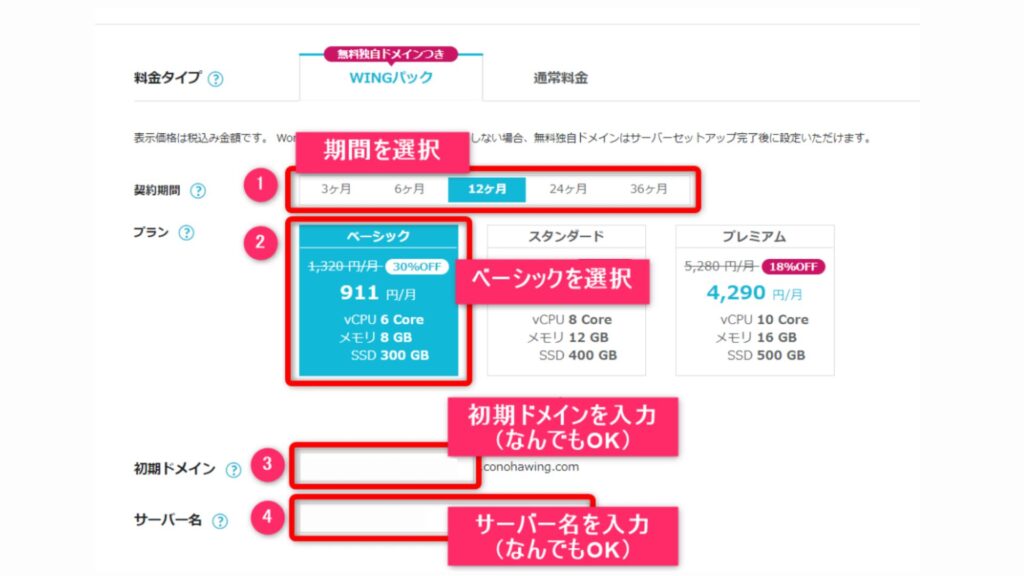
- ①「期間を選択」:契約期間を設定します。
- (契約期間が長い方がお得になります)
- ②「プラン」:ベーシックを選択します。
- (個人ブロガーならベーシックで充分)
- ③初期ドメイン:何でもオッケー
- (使用しないので、何でもオッケーです)
- ④サーバー名:何でもオッケー
- (管理画面で使うだけなので、何でもオッケーです)
期間は長くなるほど割安になるので、12か月以上がオススメ!
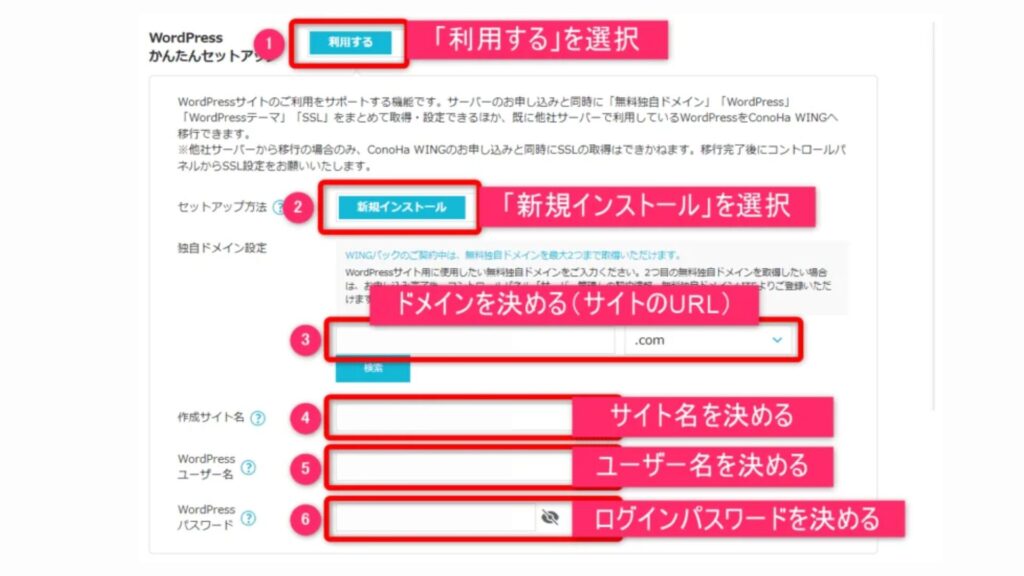
- ①WordPressかんたんセットアップ:「利用する」を選ぶ。
- ②セットアップ方法:新規インストールを選ぶ。
- ③独自ドメイン設定:サイトで使うURLを決めます。
- (サイトのURLとしてずっと使うものになります)
- ④作成サイト名:サイトの名称を決めます。
- (後からでも変更できます)
- ⑤WordPressユーザー名:サイトで使うユーザー名を決めます。
- (WordPressへのログイン時などに使います)
- ⑥WordPressパスワード:WordPressにログインするためのパスワードを決めます。
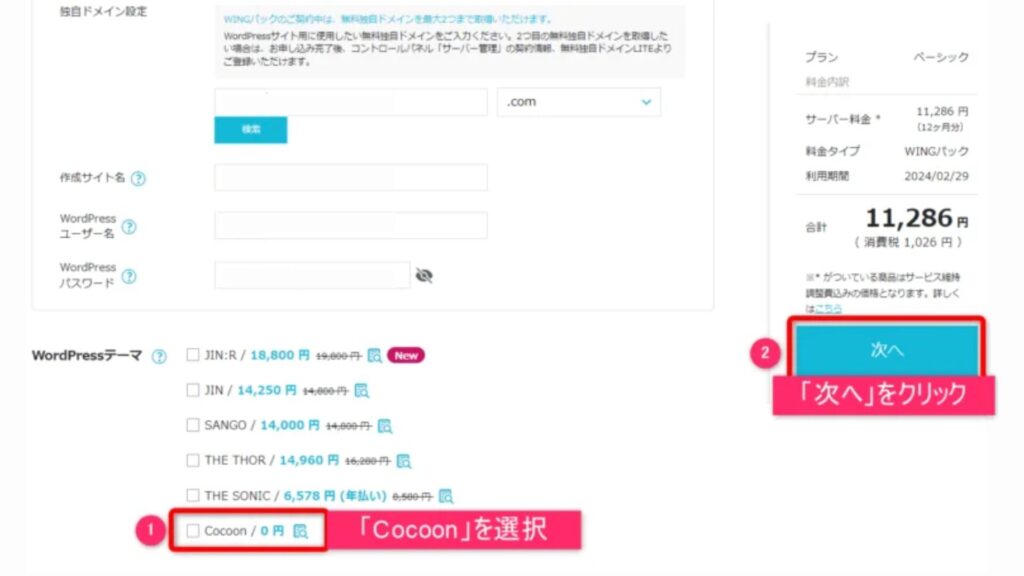
- ①WordPressテーマ:無料のCocoonを選ぶ。
- (有料テーマには後からでも変更できます)
- ②「次へ」をクリック。
テーマは無料で使える「Cocoon(コクーン」でOK!
後から変更することもできます。ゆたかはJINを使っています。
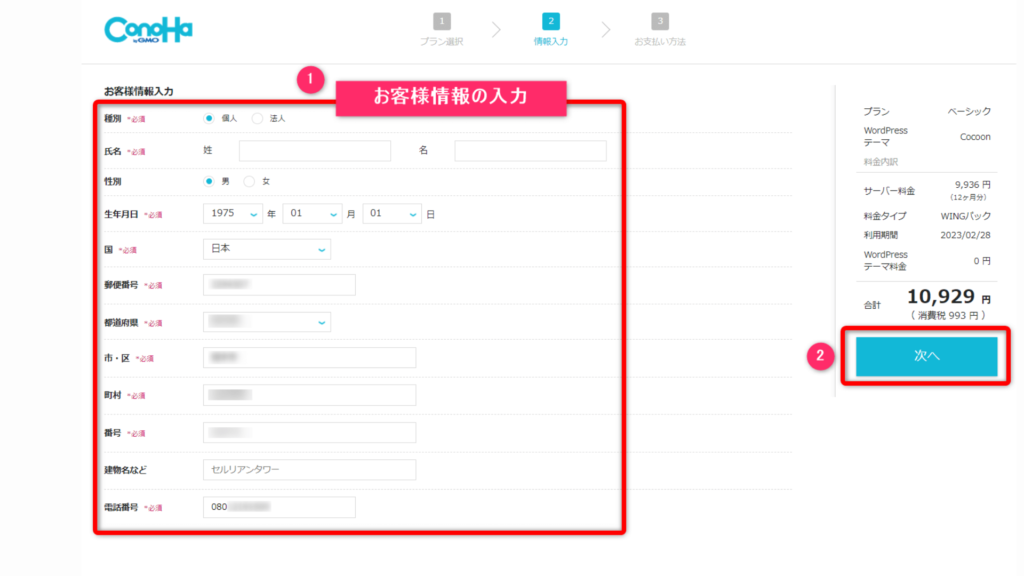
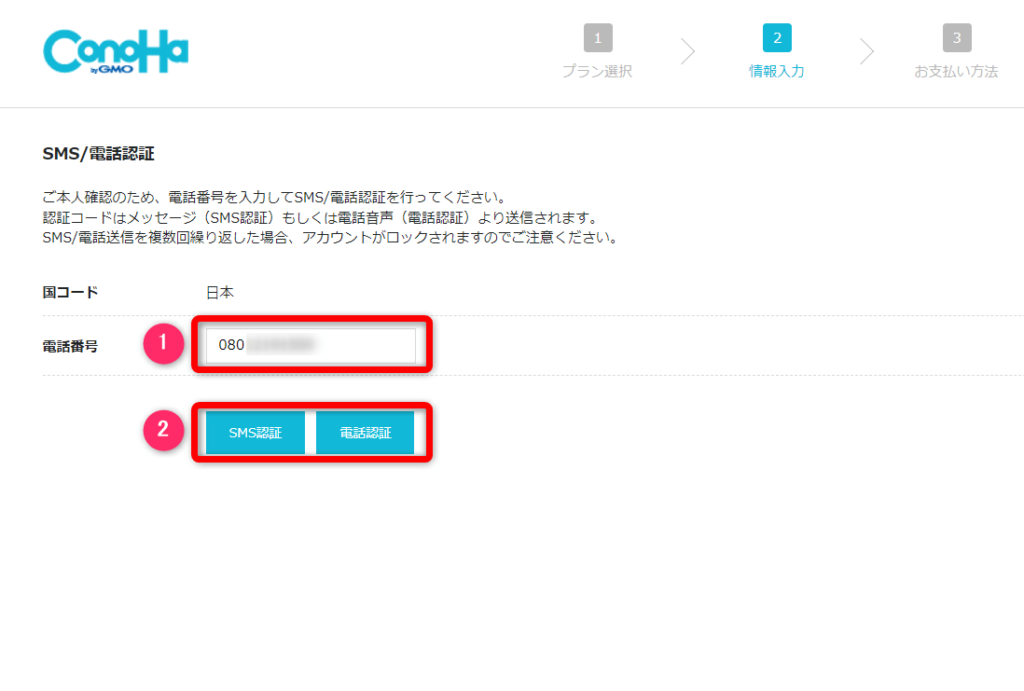
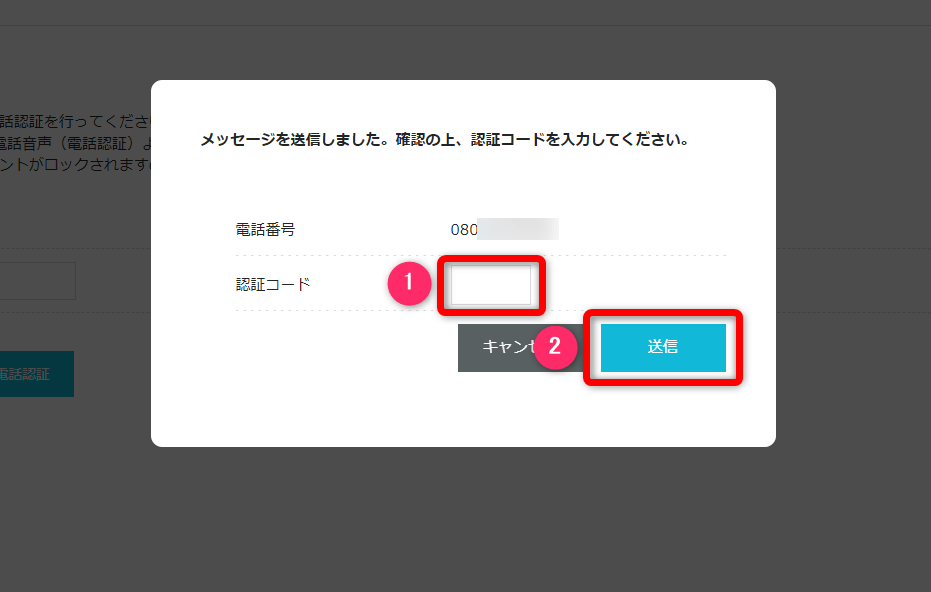
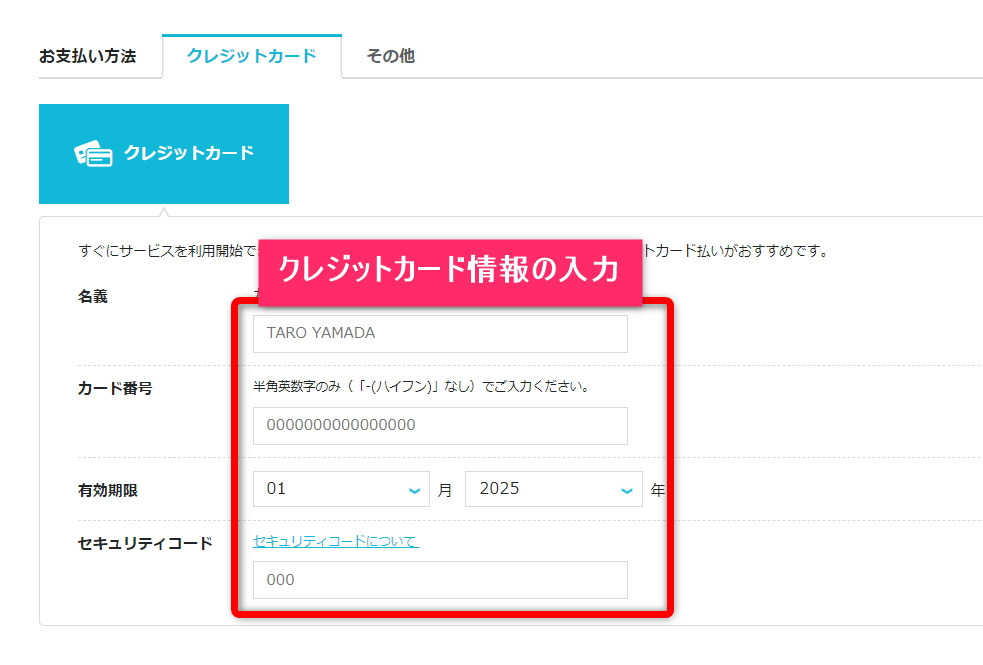
支払いに必要なクレジットカード情報を入れれば、いよいよWordpressブログが開設できます。
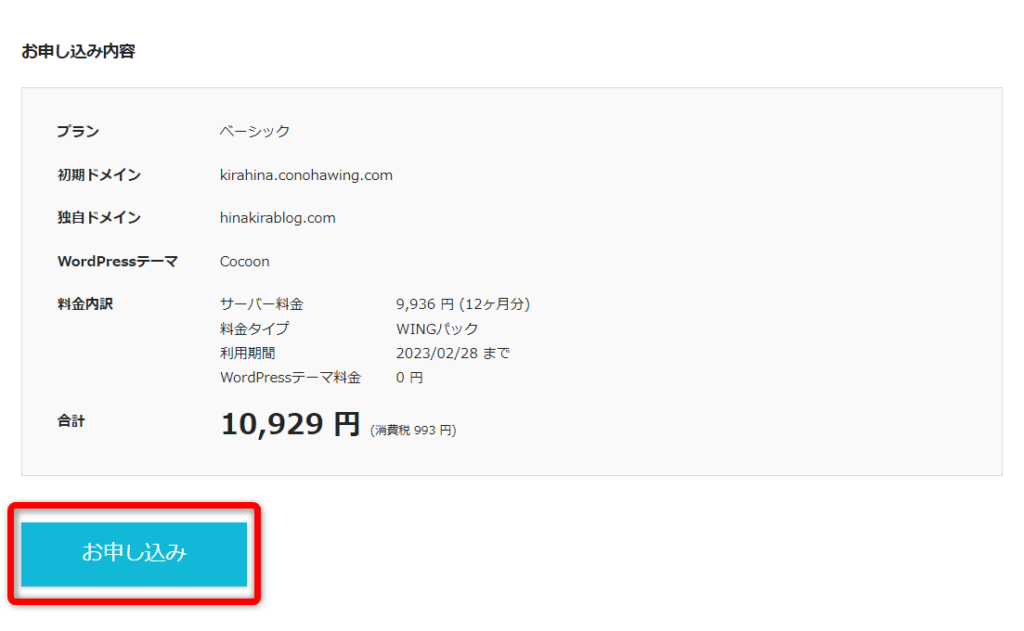
こちらでWordPressブログが開設できました。簡単ですね!
②初期設定をおこなう
次にWordPressの初期設定をおこなっていきます。
まずは、以下の手順でWordPressの管理画面にログインしましょう。
WordPressの管理画面には、ConoHa WINGの管理画面からアクセスできます。
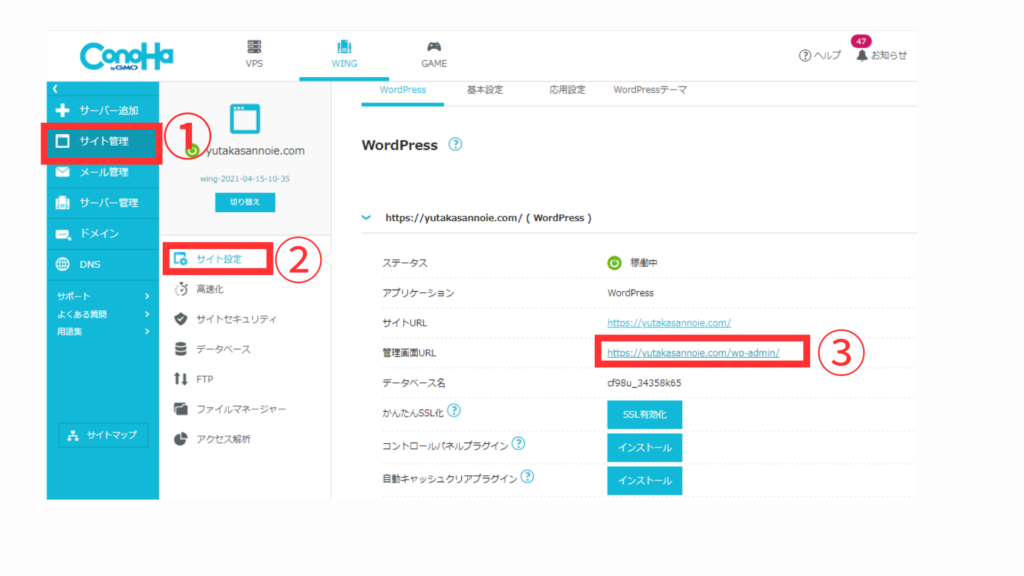
①サイト管理 → ②サイト設定 → ③管理画面URLをクリック。
(管理画面URLは、WordPressを編集するためのURL)
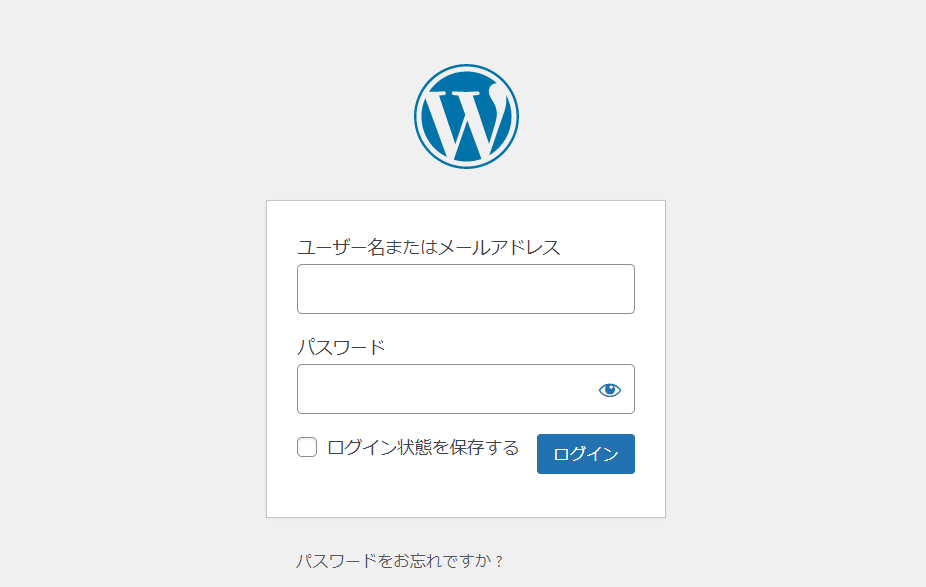
これが、WordPressのログイン画面となります。
ここに、先ほどレンタルサーバー申し込み時に設定したユーザー名(またはメールアドレス)と、パスワードを入力してログインします。
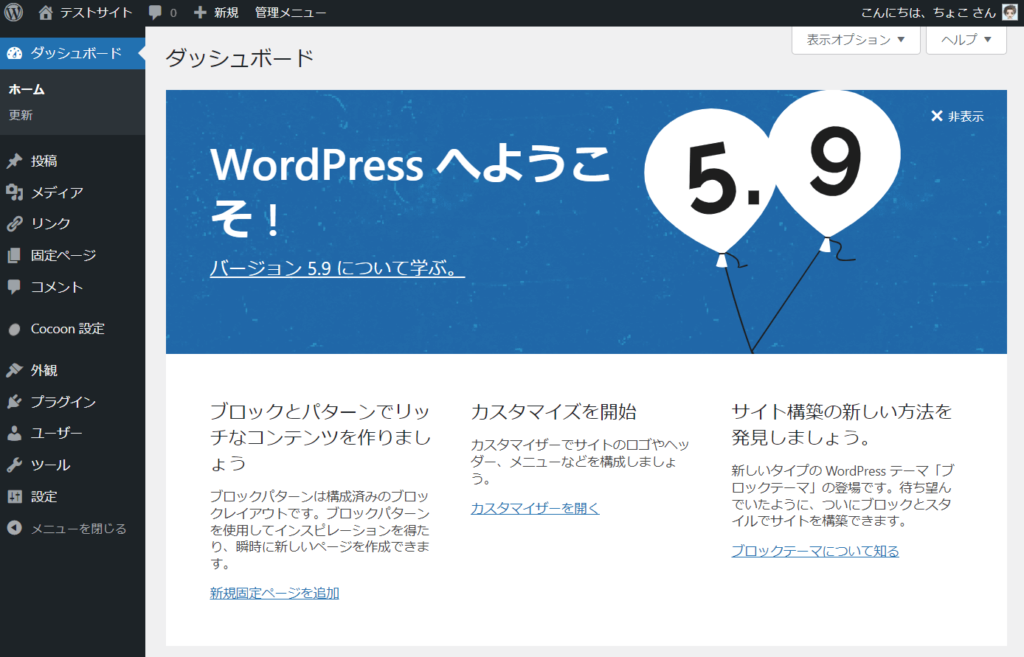
ログインできると、上記のWordPressの管理画面になります。
続いて、管理画面で行う最低限の初期設定です。
WordPressの初期設定は、「パーマリンク設定」だけなので、サクっとやってしまいましょう。
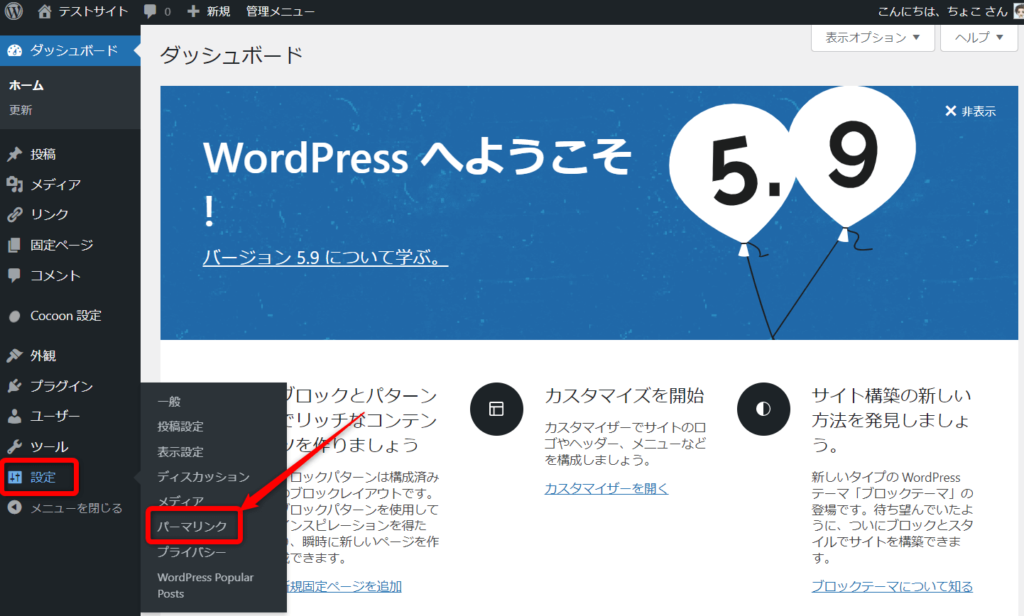
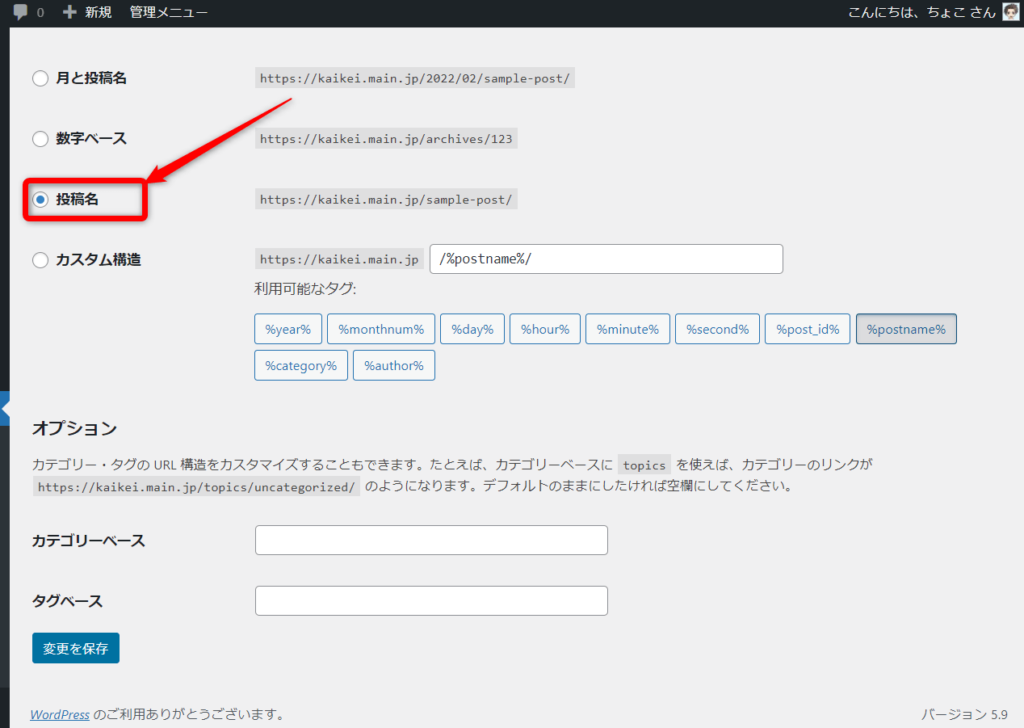
これだけで完了しました!
③見た目の設定をする
ブログを開設した時点では、なかなかにダサいままなので、それを変更しちゃいましょう。
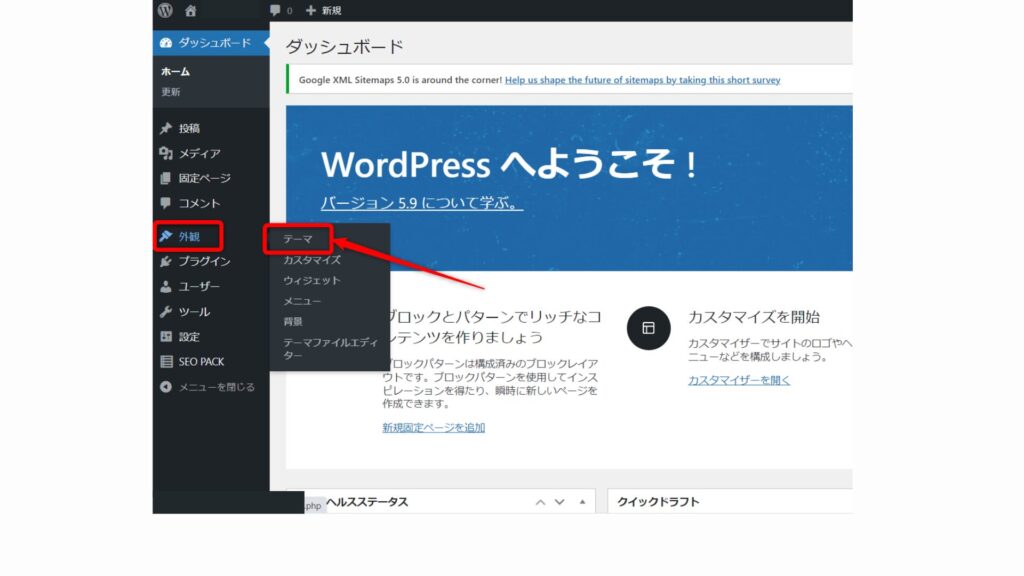
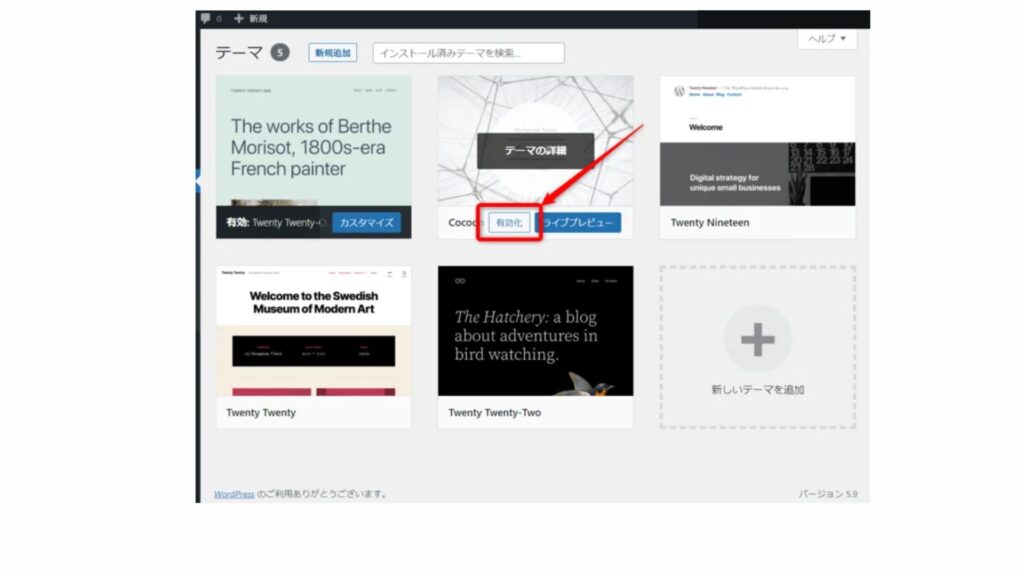
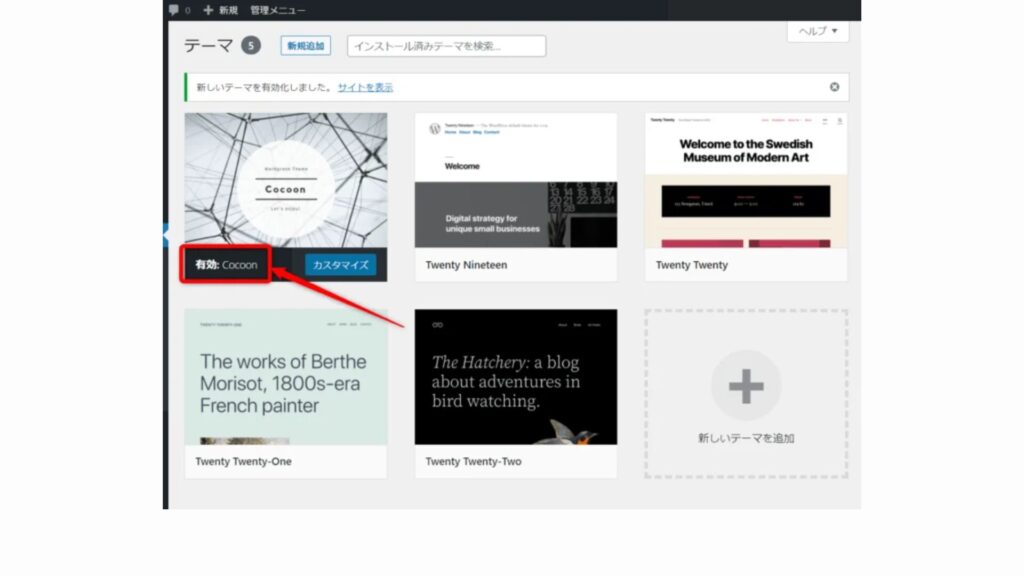
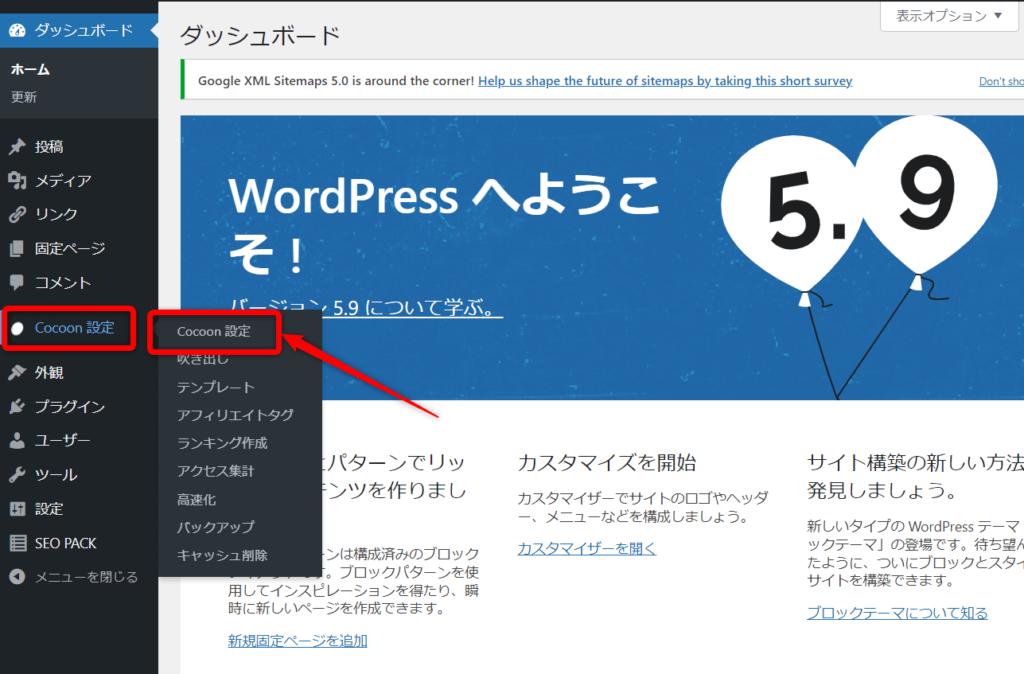
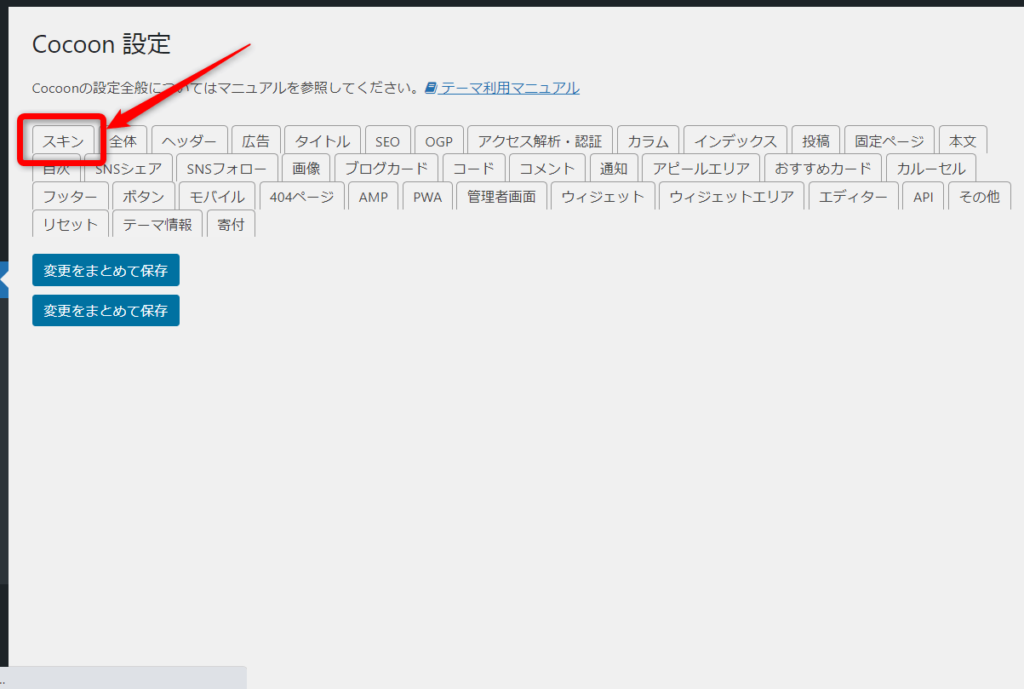
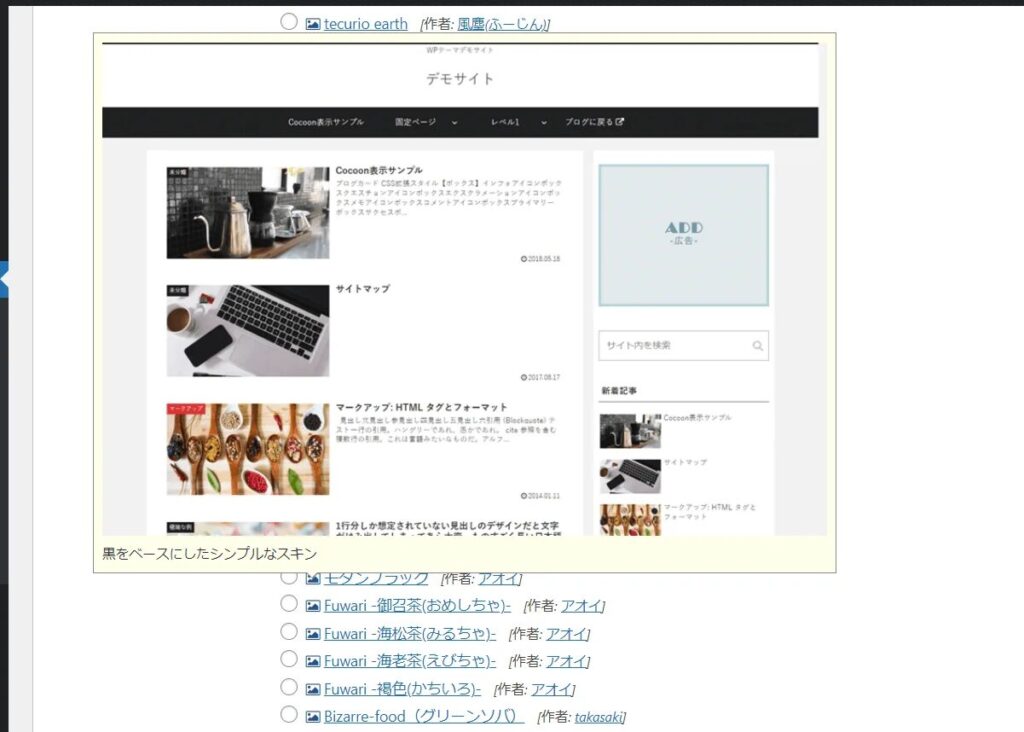
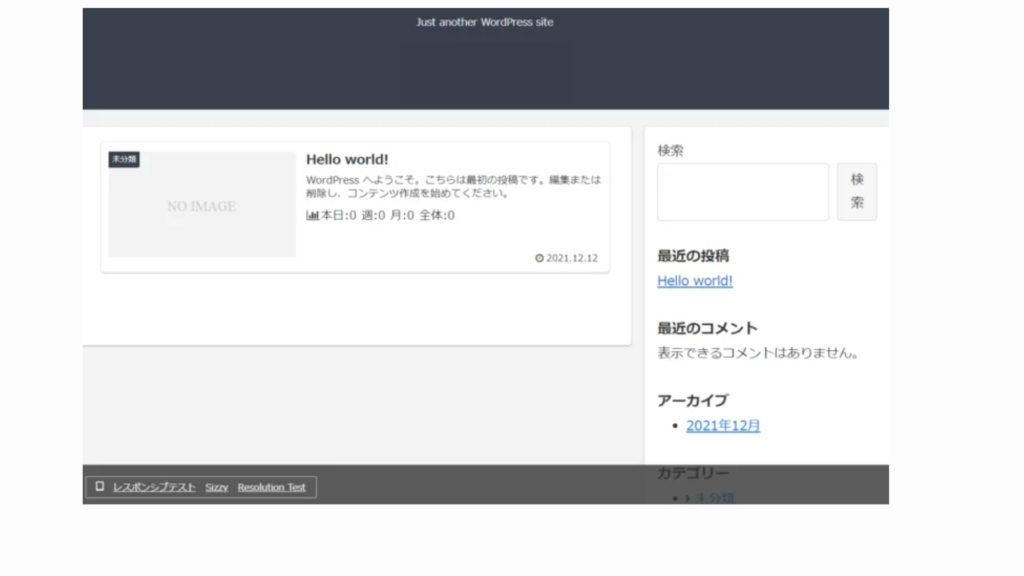
これだけでそれっぽい見た目になります。
さらに見た目をそれっぽくするなら「ひとでさん」のこちらの動画がオススメ!
かなりわかりやすく解説されています。
WordPressでブログを始める手順
こちらのボタンよりConoHa WING公式HPへアクセスできます。
まずはドメインとサーバーを契約しましょう!
\いまだけ限定値下げ中!/